Камера Oco (ее название произносится как «око») позволяет очень быстро подключить и настроить видеонаблюдение через Интернет в любом помещении своими руками любому, кто может сам установить приложение на свой телефон через AppStor или Google Play Market.
Тем не менее, по традиции пройдем весь процесс подключения и настройки детально и по шагам, чтобы не осталось никаких вопросов.
Важный момент – камера Oco подключается к сети Интернет только по wi-fi. Ее невозможно подключить через патч-корд (Ethernet кабель), поэтому убедитесь, что в том помещении, где она будет установлена – есть сигнал wi-fi с достаточным уровнем сигнала.
После покупки в нашем интернет-магазине и получения заказа – у вас в руках окажется вот такая коробка:

с вот таким содержимым, в составе собственно камеры, инструкции по быстрому подключению (на русском языке), USB-кабелю и адаптеру для подключения камеры к электропитанию:

Посмотрим внимательнее на саму камеру – обратим внимание на то, где подключается питание (я обвел красным место расположения разъема) и на то, что «основа» камеры состоит из 2 частей – пластмассовой, которая собственно и прикрепляется к стене или потолку, и металлической, к которой присоединена камера:

Одна часть к другой крепится на небольших защелках, поэтому нажав с небольшим усилием на пластмассовую часть в районе защелок – аккуратно отцепляем ее от металлической части и разделяем:

Далее, берем свой телефон, подключаем его к той же сети wi-fi, к которой будет подключена камера, и находим иконку Play Market (выделена красным), если у вас телефон с Android (или ищем AppStore, если ваш телефон работает под iOS):
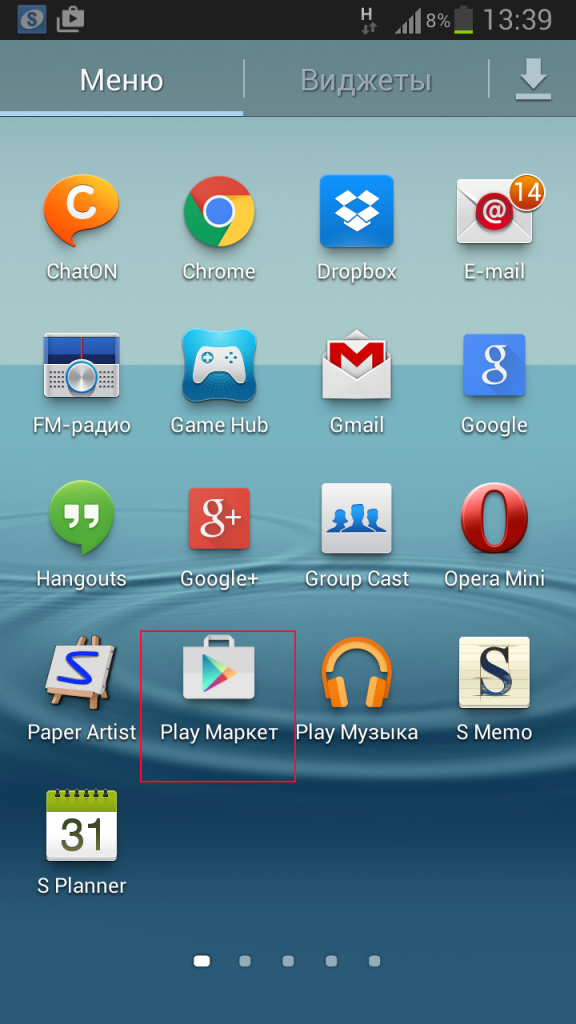
Зайдя в это приложение, набираем в строке поиска (сверху) слово Ivideon:
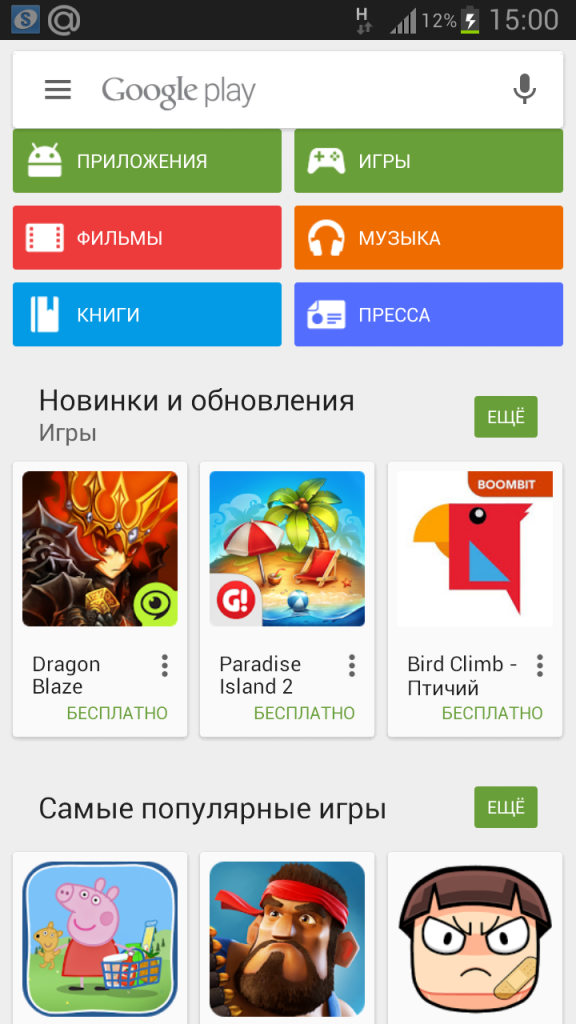
и выбираем приложение «Видеонаблюдение Ivideon»:
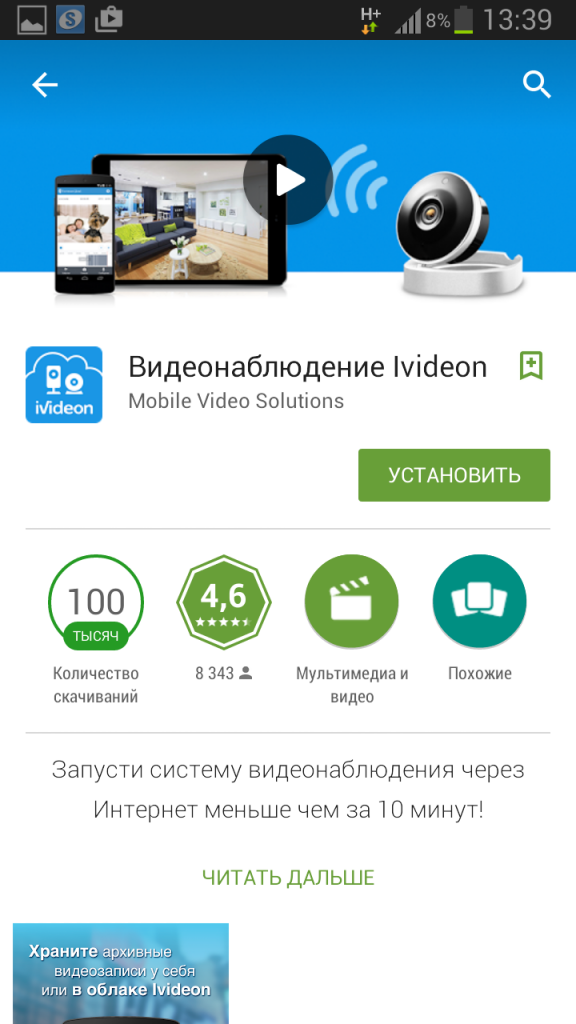
После установки видим экран приложения, где можно либо зарегистрировать аккаунт, либо войти, если вы уже зарегистрировались на облачном сервисе:
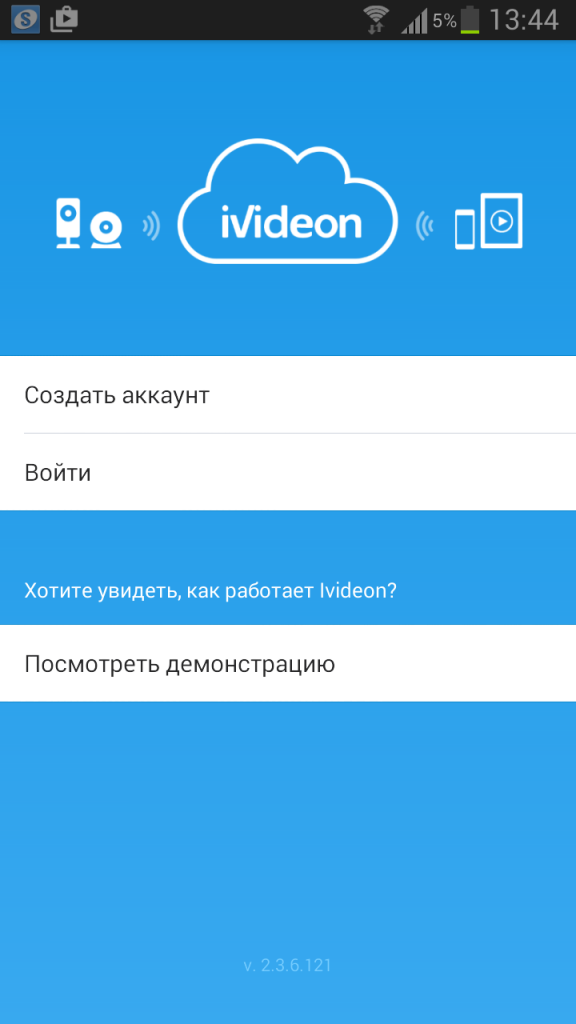
После авторизации видим предложение зарегистрировать камеру:
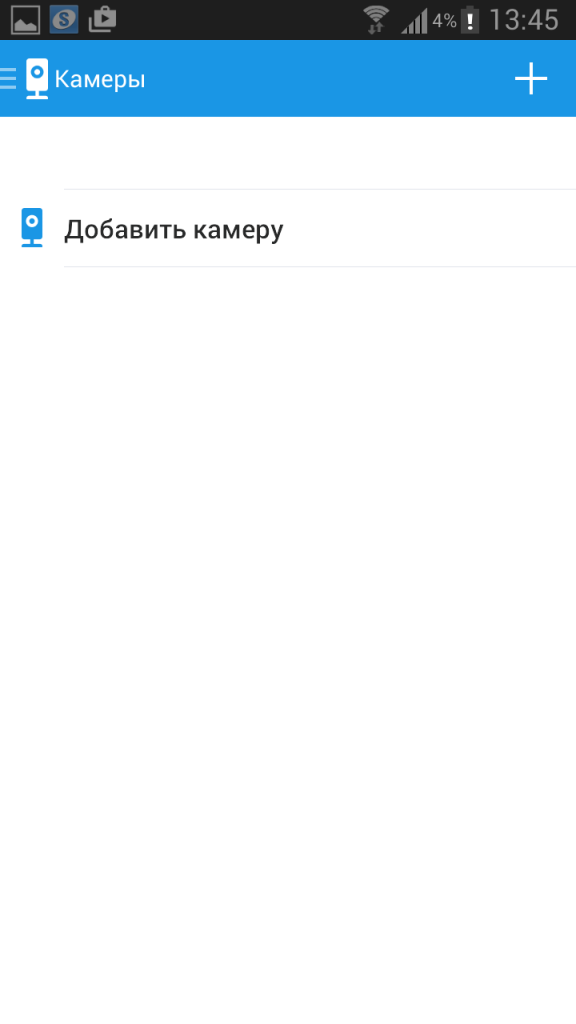
Соглашаемся и тут же попадаем на следующий экран, где выберем первый пункт - «Добавить камеру с поддержкой Ivideon» с настройкой по QR коду:
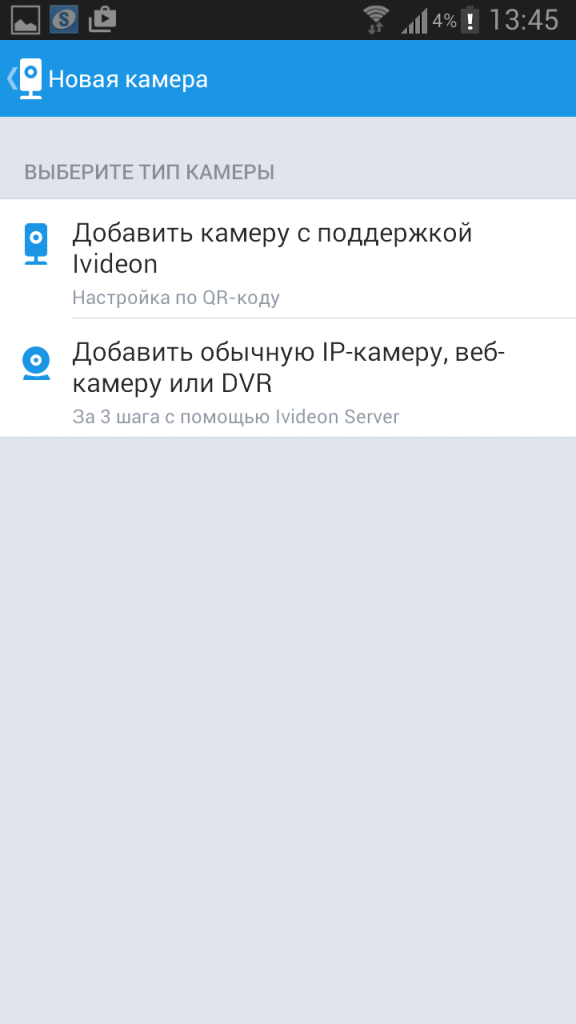
Появляется окно, в котором надо ввести пароль для сети wi-fi, а также задать название подключаемой камеры (обычно присваивают название по месту расположения камеры, например, «бухгалтерия», "коридор" и т.п.):
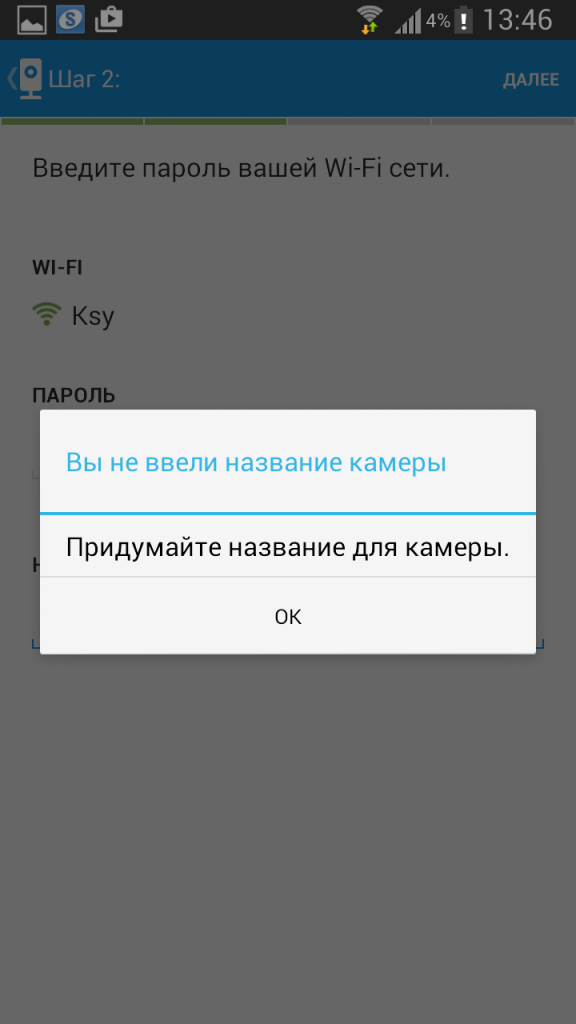
С учетом заданных параметров приложение сформирует QR-код:
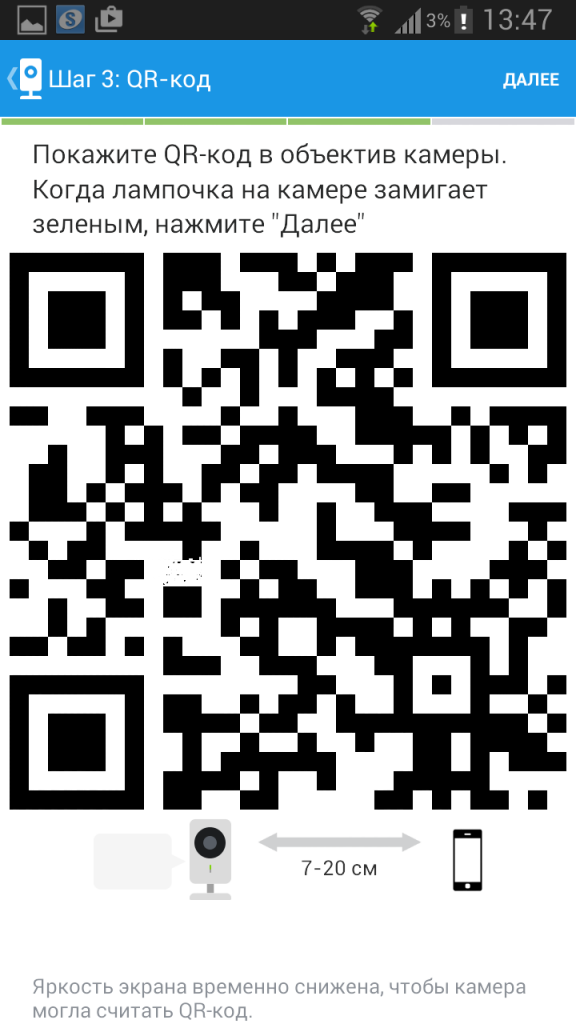
Далее, включаем камеру в розетку, и, через небольшое время, убеждаемся в том, что индикатор на камере начал мигать оранжевым.
После этого, «показываем» камере наш QR код с расстояния до 20 см. Как только камера его «считает», она издаст негромкий писк, а индикатор на ней замигает зеленым.
В это время на экране телефона будем видеть вот это:
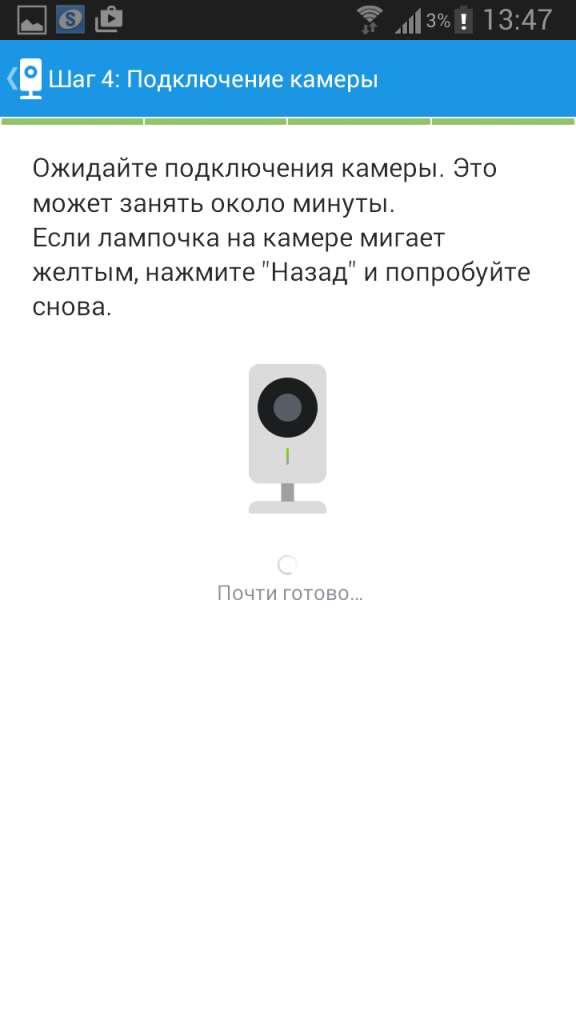
Этот экран достаточно быстро сменится следующим, на котором вы будете видеть то, куда направлен объектив камеры:

Ну вот, поздравляем, подключение камеры завершено – далее вы можете подключать облачный архив и пользоваться всеми возможностями работы с видеонаблюдением, которые предоставляет облачный сервис Ivideon.
Вы можете подключаться к камере как через приложение на вашем мобильном устройстве, так и зайдя в свой «личный» кабинет на Ivideon.ru c любого стационарного компьютера или ноутбука.
Как вы видете, подключение камеры Oco действительно несложно и не занимает много времени. Тем не менее, если у вас не возможности, времени или желания делать устанавливать камеру самостоятельно – вы можете заказать услугу по установке и настройке у нас.




